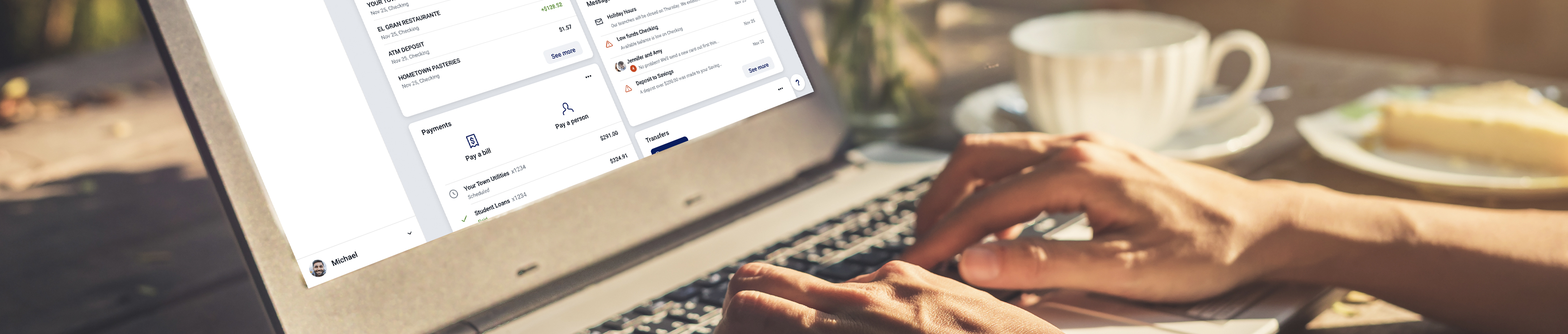Welcome to an Improved Digital Banking Experience!
The new digital banking experience from Success Credit Union is a quick and easy way to review accounts, balances, transactions, make transfers, and pay bills from any screen.
What's new in the digital banking system?
We think you'll enjoy the convenience of:
- Single sign-on for online and mobile banking
- Consistency across all devices
- Logging in with two-factor authentication
- Managing external transfers, member to member transfers, and multiple account profiles
Will I need to download a new app with digital banking?
Yes. The Apple app is available on the App Store and the Android app is available on Google Play.
Do I need to re-enroll in digital banking on the new system?
You will not have to re-enroll in digital banking if you previously enrolled in online banking. Log in with your existing online banking credentials on either the digital banking website or the new mobile banking app. If you are having trouble logging in, you can reset your password to recover access to your account.
Which Internet browsers can I use to access my accounts online?
- Microsoft Edge
- Firefox
- Safari
- Chrome
What software versions are required for the mobile app?
To view supported mobile operating systems, please visit our browser support page.
Logging In
How do I access digital banking?
You can access the new digital banking and your account on a desktop, laptop, mobile phone, or other internet-accessible device. Log in with your existing online banking credentials to both online and mobile banking. There are two access points:
- Visit our website and click Online Banking Login to get started.
- Download the new Success CU app from the Google Play or Apple Store.
What if I've forgotten my Success CU username or password?
You can recover your account by clicking Forgot? on the login page. You will need some account details to access this information. If you are unable to complete the steps, give us a call and we can help!
Why am I asked for a code when I log in?
Two-step verification is an important security tool to help ensure you are the only one accessing your account information. By entering the code received at your number, the system knows it's you.
When initially setting up two-step verification, you will enter a phone number to receive a simple verification code via text or call. This is a one-time set up, so ensure that you have access to this phone while completing these steps. Each time you log in on a new device, you will receive a code at the phone number originally provided.
When initially setting up two-step verification, you will enter a phone number to receive a simple verification code via text or call. This is a one-time set up, so ensure that you have access to this phone while completing these steps. Each time you log in on a new device, you will receive a code at the phone number originally provided.
Why am I getting an error that says "Your account needs attention"?
This error is present during the log in process and typically means your account has been locked. This can happen for a variety of reasons but is easily resolved. Please contact us for assistance unlocking your account.
Why am I getting an error that says "Oops: The information you provided doesn't match what we have on file."?
This error is present during the log in process and typically means your account information does not match our records. Please contact us to confirm we have the correct phone number and username on record.
Can I change my username or password?
You can change your username or password at any time in digital banking. Select your username icon, select Settings, then select Security. Click on Edit next to Username or Password to make a changes. Save when finished.
Which accounts can I access through digital banking?
You may access any account on which you are a primary owner, joint owner, or co-signer.
How do I search for transactions?
Account transactions can be searched by amount, date, tags, etc. To search, go to your account transactions and select the magnifying glass icon.
How do I apply for a loan through digital banking?
Select Accounts from your menu and click option to Add Existing Account or Apply for a Loan.
How do I change the order of my accounts?
Select Accounts from your menu, scroll to the bottom of your account list, and click Organize. Drag and drop the accounts to rearrange the order. Click Done.
How do I rename or personalize an account name?
Select an account from the Accounts section. Select Settings from the options menu. Next to the account name, select Rename. Type the new name, and then select Save.
How do I send a secure message?
From a desktop, click on the envelope icon in the upper right-hand corner of digital banking or select Conversation from the dashboard of mobile banking. Click Start a conversation or click the conversation icon on mobile. Type your message and click Send.
Making Transfers
How do I make a transfer between my accounts?
To transfer money between your credit union accounts:
- Click Transfer
- Select your To and From account and amount
- Click More Options to change the frequency and date if desired
- Click Submit
Will my previously created scheduled transfers still work in the new system?
Yes, all existing scheduled transfers in the previous digital banking system have been moved to the new system.
How do I transfer money between my accounts at another financial institution?
External Transfers allow you to transfer funds to and from your credit union accounts and your accounts at other financial institutions. To add an external transfer account, you may do so in the Transfers section.
Can I activate my debit card in digital banking?
Tap on your card in Card management and you'll see the option to Activate new card. Please make sure you have received your new debit card prior to activating it.
How do I set up a PIN for my debit card?
Call 1-800-290-7893 to set a PIN for new debit cards. PIN service can also be used for cardholders who have forgotten PINs or wish to change existing PINs.
I lost my debit card. What do I do?
Find your card under Card management, toggle the slider to lock your card. This keeps your card locked until you turn it back on.
If your card is permanently lost or has been stolen, you may cancel your card by selecting Report lost/stolen. Come into a branch or give us a call to request a new one.
If your card is permanently lost or has been stolen, you may cancel your card by selecting Report lost/stolen. Come into a branch or give us a call to request a new one.
Account Alerts
How do I set up account alerts?
To set up your alerts, click your account and choose Alert preferences. There is a Balance and a Transaction section. Choose + Add alert and fill out the details. You can choose to be alerted by text, email, and/or in-app message.
How do I edit or delete an alert I'm receiving?
To view your existing alerts, click your account and choose Alert preferences. Your existing alerts will be listed and each will have an Edit option. Choose Edit to change the amount, notification method, or remove the alert all together.
Bill Pay
What is Bill Pay?
Bill Pay allows you to pay anyone, anywhere right from your computer or mobile phone. There is no limit to the number of bills you can pay, and this service is free with a Cha-Ching! Checking or Success Checking account.
How do I enroll in Bill Pay?
Click on Payments from the menu. It will walk you through enrollment. Once enrolled, you can create new payees and schedule payments in your app.
How do I pay a bill in digital banking?
Visit Payments and choose Pay a bill to get started.
Will I need to set up my Bill Pay accounts in the new digital banking?
Bill Pay accounts will automatically be transferred and do not need to be set up again.
Bill Pay accounts will automatically be transferred and do not need to be set up again.
Will my scheduled payments carry over to the new digital banking?
Any scheduled bills will be paid as scheduled and scheduled payments will carry over to the new digital banking system.
Any scheduled bills will be paid as scheduled and scheduled payments will carry over to the new digital banking system.
What is Mobile Deposit?
Deposit allows you to deposit checks from your Success CU app – anytime, anywhere. To make a deposit, simply take pictures of the front and back of an endorsed check.
How do I enroll to use Mobile Deposit?
- Log in to your app
- Select Deposit checks from your menu
- Follow the steps and choose the accounts you wish to deposit into.
How do I deposit a check using Mobile Deposit?
- Tap Deposit on your Dashboard.
- Enter the check amount and tap Continue.
- Take pictures of the front and back of your endorsed check. Checks must be endorsed with "Mobile Deposit Only" and your signature.
- Select the account you'd like the check deposited into.
- Tap Submit.
What should I do with my checks after using Mobile Deposit?
You should retain the check for seven days after the deposit has posted to your account. After that time, you may shred it.
Is there a fee to use Mobile Deposit?
There is currently no charge for use of Mobile Deposit.
How do I sign up for E-Statements?
Select an account from the Accounts section. Select Settings from the options menu. Click Documents to enroll accounts for E-Statements.
Will I need to re-enroll in E-Statements?
You will not have to re-enroll.
How do I view my account statements and tax documents?
Click on any account listed. Click on Documents from the Account Details page in the options menu. Statements and Taxes will be listed for each year available.
Will I continue to receive a paper statement?
No, when you enroll an account for E-Statements, you will no longer receive a paper statement for that account.